The DATA tab¶
In the DATA tab, you can select the items / melodies that are to be analyzed or visualized.
Select a data source¶
First, you need to select a data source.
Weimar Jazz Database / EsAC Database¶
If you want to analyze solos/melodies from one of these two databases, click on Source → Database and select the database you want. The Weimar Jazz Database is labeled as wjazzd.db and the EsAC Database is labeled as esac.db. Depending on the selected database, you will see a list of all available items (solos/melodies) in the window Selected on the right side of the tab.
Item syntax
For the Weimar Jazz Database, each solo is given in the format:
[Performer] - [Title] ( [Instrument], [Key], [Time signature], [Average tempo in bpm])
For the EsAC Database, each melody is given in the format:
[EsAC ID] - [Title] ( [EsAC Collection], [Key], [Time signature])
Here’s how this looks like for the two databases.
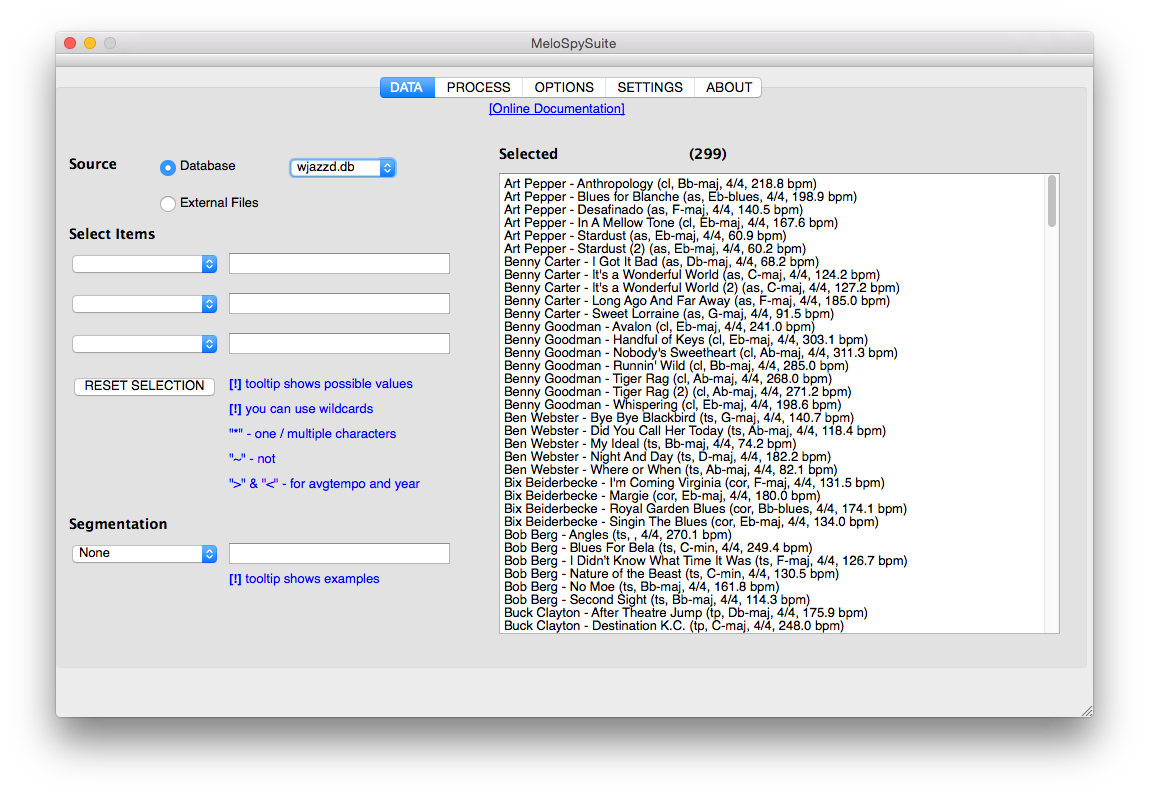
Selected Weimar Jazz Database.¶
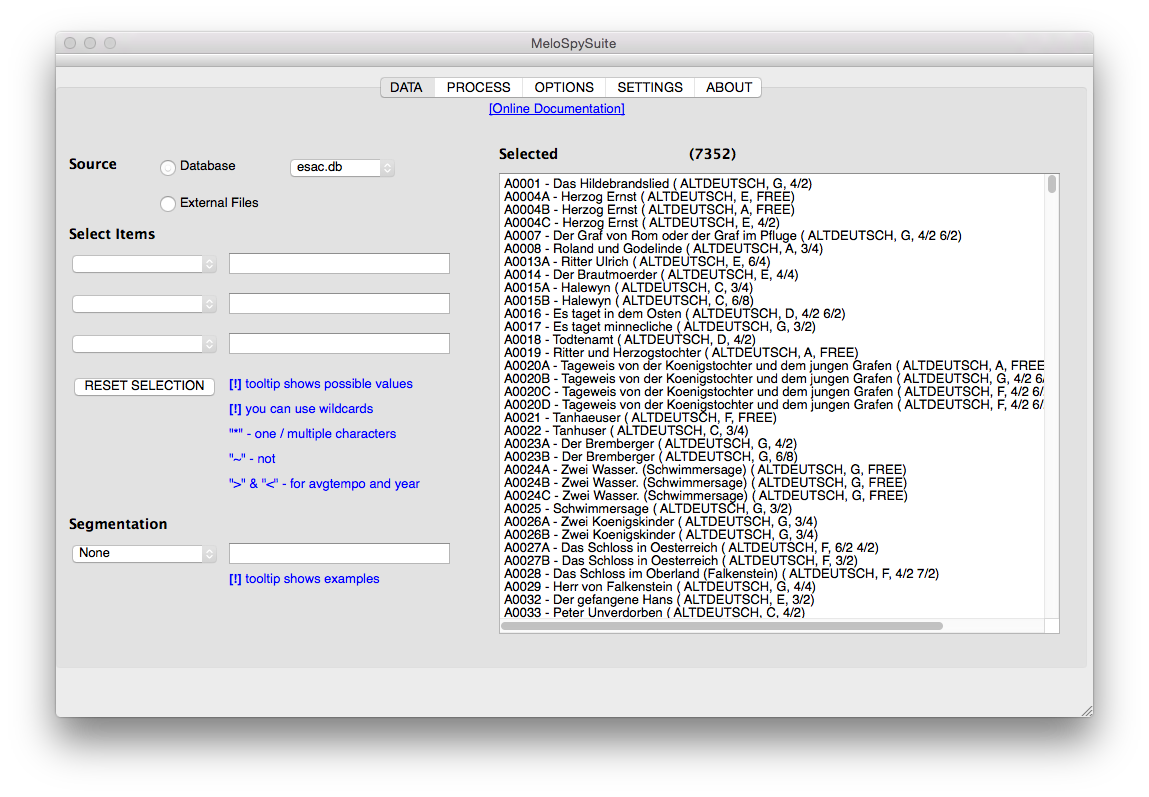
Selected EsAC Database.¶
External Files (EsAC, CSV, MIDI, SV, TXT)¶
If you want to analyze your own set of files, click on Source → External files. Next, click on the Select files button to select a set of files having one of the formats EsAC, CSV, MIDI, SV, or TXT (NB: **kern support was temporiarily removed in v1.2). You can also select & process multiple files with different formats at the same time.
Here’s how the DATA tab looks like for a selected set of three SV files, two MIDI files. You can select a subset of these files using the keyword filename as will be described in the next section.
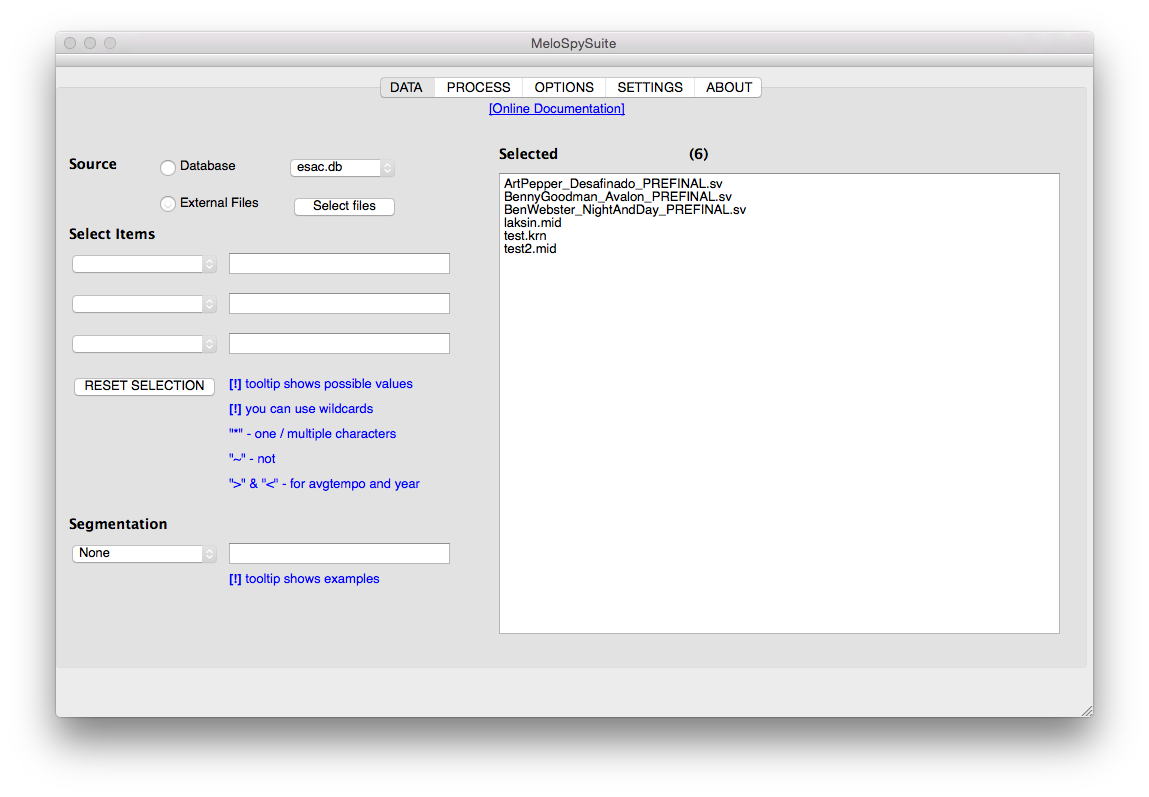
Selected external files¶
Note
If you want to analyze MIDI files with melfeature, they need to be monophonic.
Note
If you want to analyze your own Sonic Visualiser SV files, they need to follow a certain structure, which is described in this tutorial.
How to specify the selection of items?¶
For each data source, you can define and combine up to 3 search queries in order to reduce the set of items (that you want to analyze/visualize). A search query consists of a keyword such as performer, title, or key, and a corresponding value, which specifies your search.
Note
You cannot select the items directly in the item list on the right hand side of the DATA tab!
Example 1
Let’s say, you want to analyze all solos by Miles Davis in the key of Bb-major. You can proceed as follows. Select perfomer as first keyword and type Miles% into the field on the right hand side. The character * is a wildcard and basically means: find all performers that start with the characters Miles (here, this only matches Miles Davis). Alternatively, you could also enter Miles Davis without using a wildcard into the text field.
In order to reduce the solos to those in a specific key, you select key as second keyword and enter Bb-maj in the text field. This reduces the solos to be analyzed as shown in the next figure.
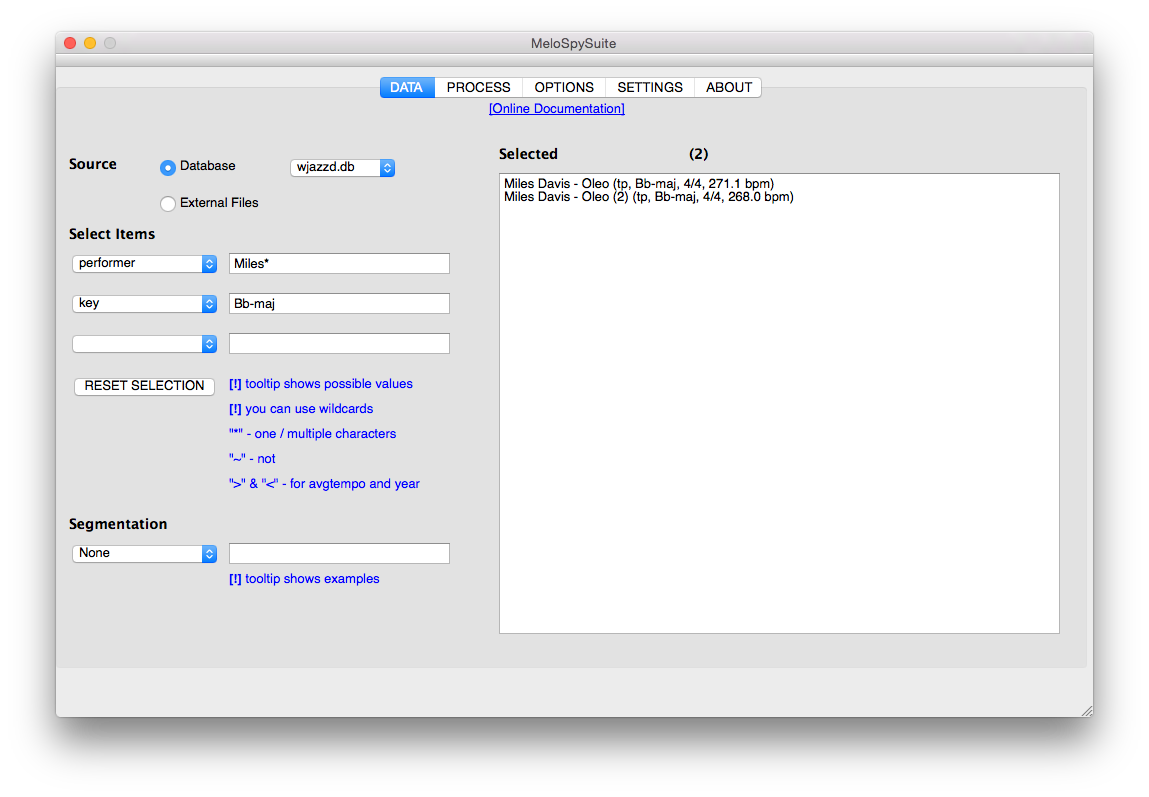
Combined search query for all Miles Davis solos in Bb-maj.¶
Example 2
Let’s say, you want to analyze all solos recorded later than 1990 with a tempo below 150 bpm. Just select the keywords year (recording year) and avgtempo (average tempo) and specify your query using the relational operators > and < This reduces the solos to be analyzed as shown in the next figure.
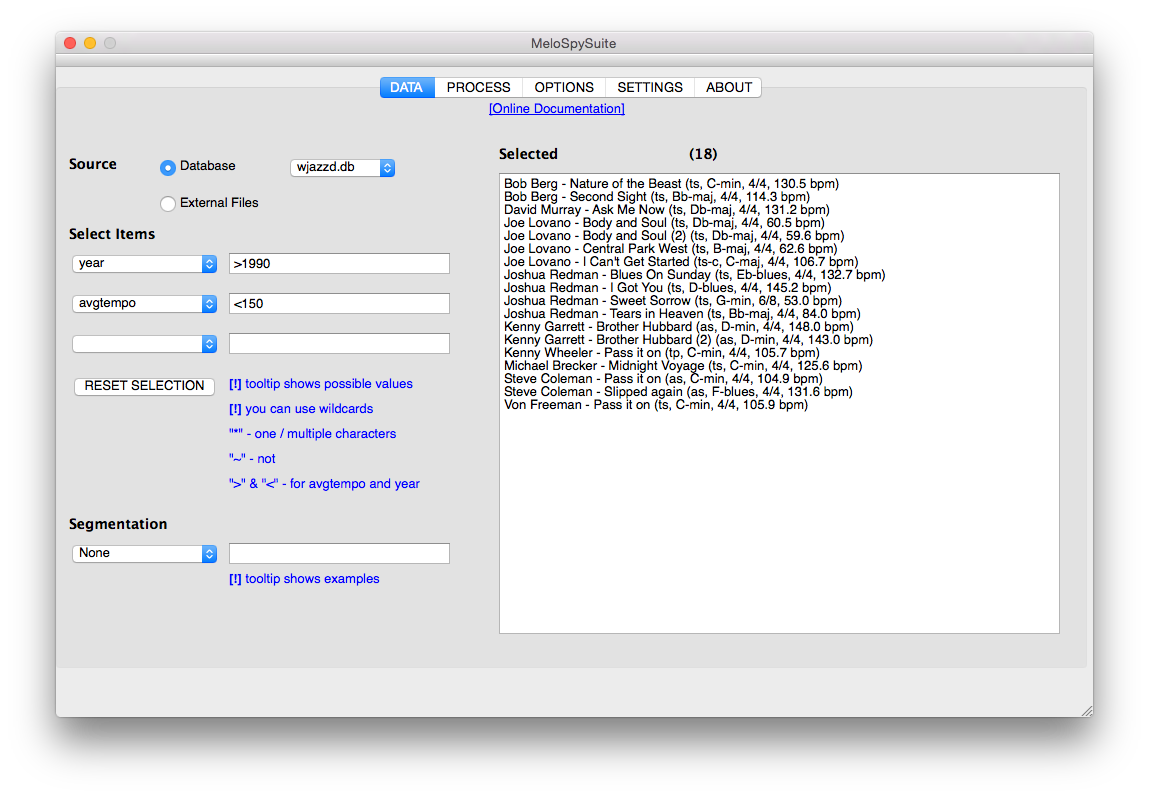
Combined search query for all solos recorded later than 1990 with a tempo below 150 bpm.¶
How to use wildcards?¶
As explained in the previous example, you can use * as a wildcard for arbitrary character(s). Also, you can use ~ as a negation operator.
Example
If you want to analyze all solos except Miles Davis’ solos, you can enter ~Miles* as a value to the keyword performer.
Note
Before V1.0 of MeloSpyGUI the wildcard character used was the percent sign %, which does not work anymore in the current version.
Note
Since v1.2 of the MeloSpyGUI, it is possible to select more than one item for each field. Simple use a comma separated list, this will be interpretet as logical OR (set union).
For example, if you want to select all solos of Charlie Parker and Miles Davis you can enter in the performer filed Charlie*, Miles*.
Tooltips¶
If you point your mouse on the text fields close to a selected keyword, you’ll see a list of possible values as a tooltip.
Reset all search queries¶
Click on the RESET SELECTION button in order to clear all search queries.
Segmentation¶
If you want to analyze solos on a level of
bars,
choruses,
chords,
form parts,
note chunks,
phrases
MLUs
you can select that under Segmentation.
Again, after selecting a segmentation, you can hold your mouse pointer on the text field to the right and wait for tooltips to appear which will give you examples how to use the segmentation.
Example
If you only want to analyze the first 2 phrases of each solo, select Phrases as segmentation and enter 1 2 as value.
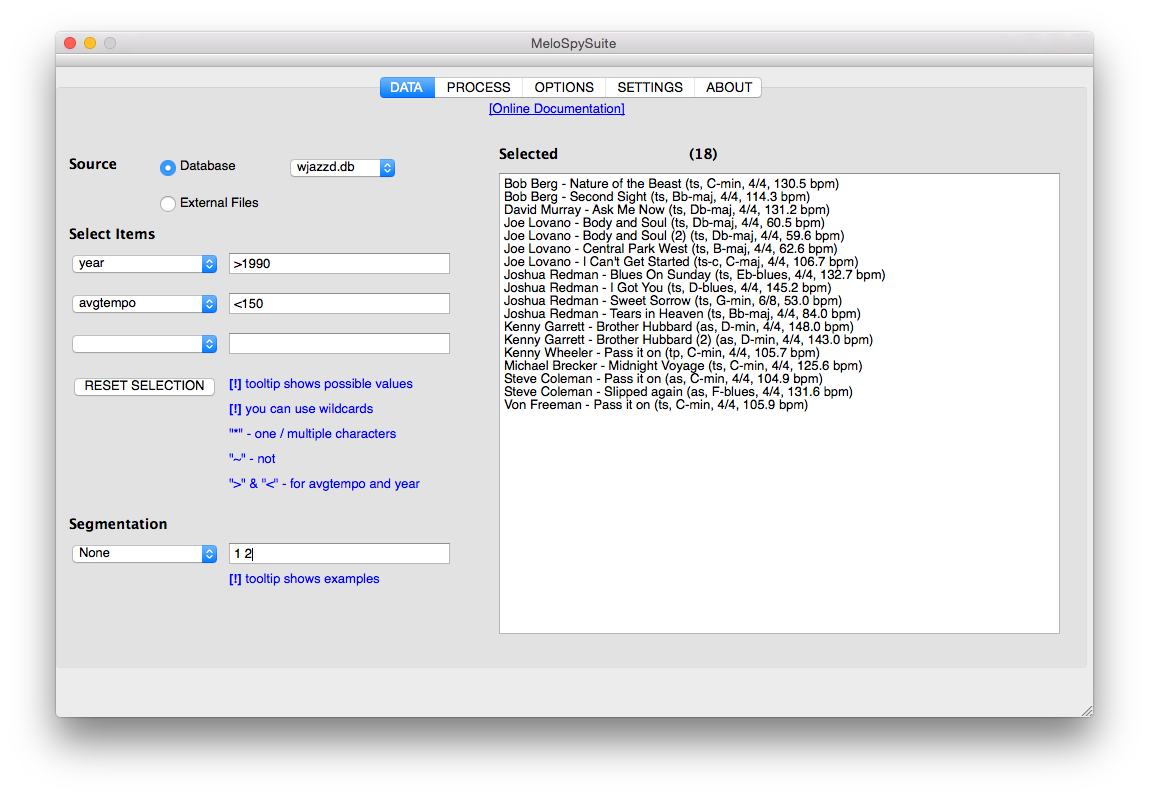
Combined search query for all Miles Davis solos in Bb-maj, first two phrases of each solo..¶
Next part: The PROCESS tabs